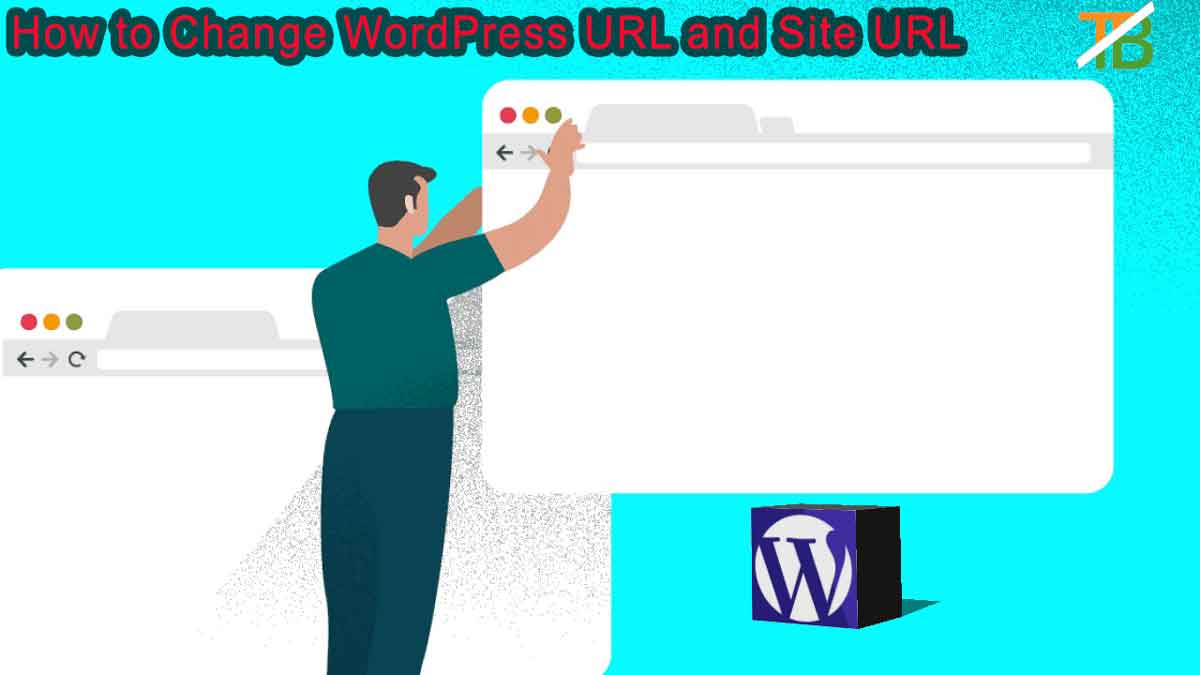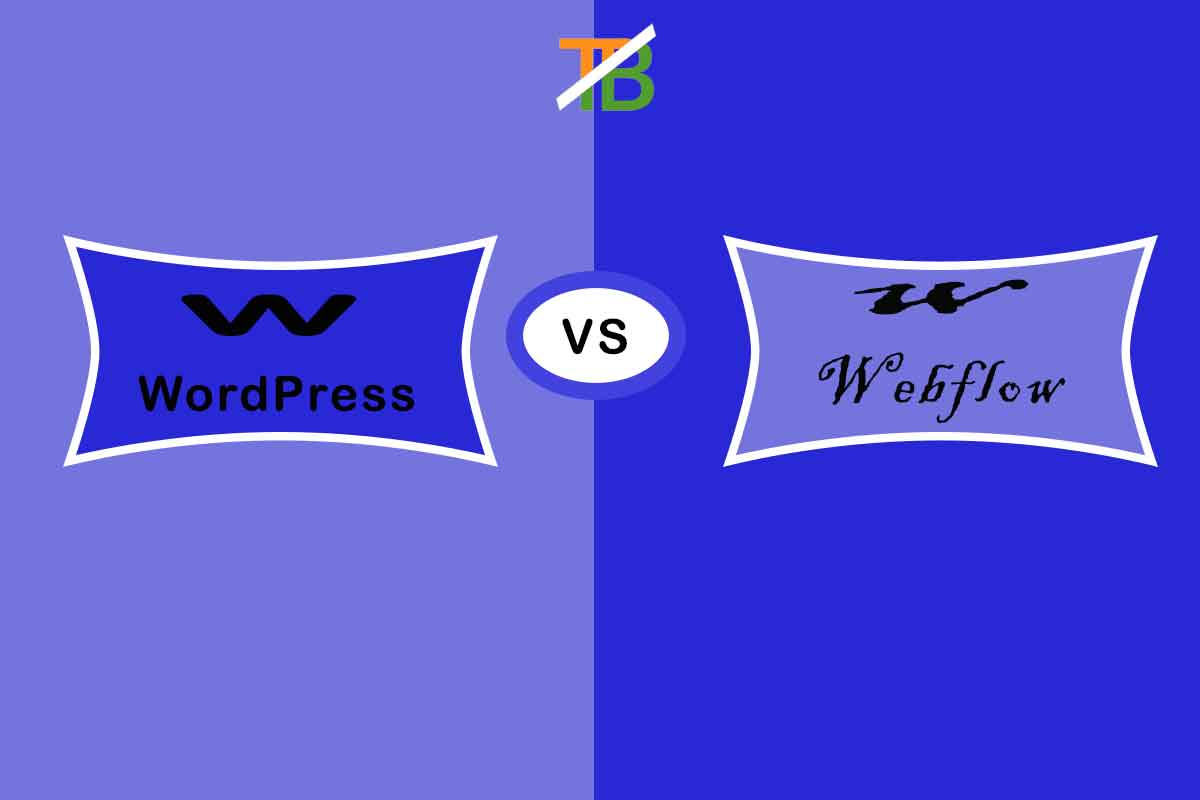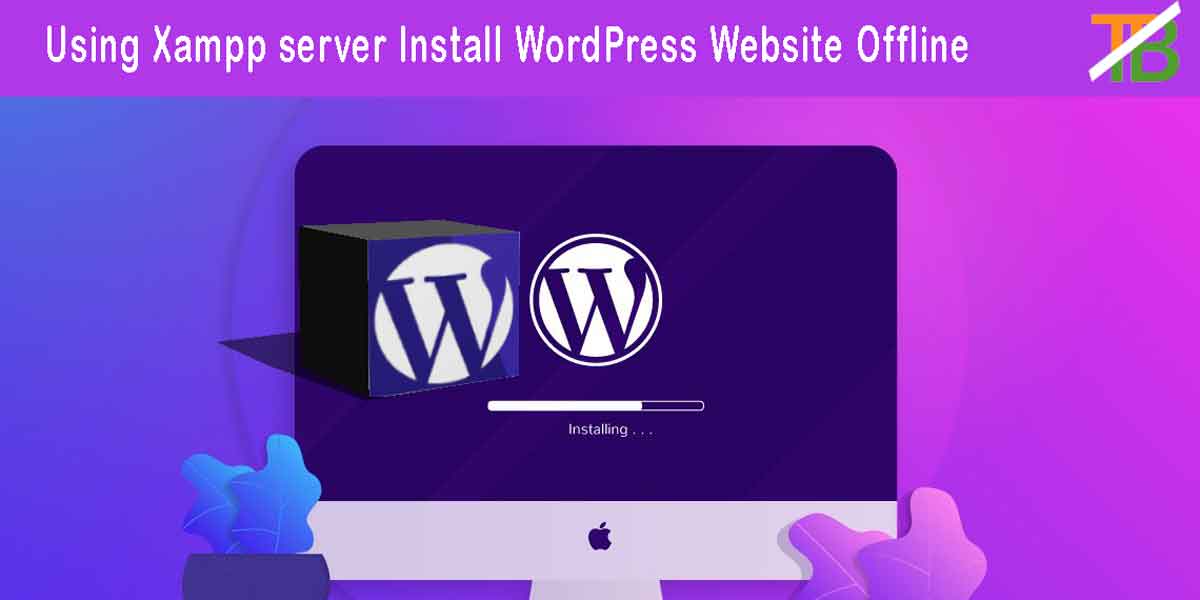Your WordPress address and Site address will be the same but in few conditions both are different. For example: if you’ve core applications files you have installed in a subdirectory rather than a root directory then your settings are different. If you reach your site address then you talk about your WordPress address, and if you reach your WordPress core files address then you talk about your site address.
If you are migrating your WordPress site to another host or changing the domain name or location of your WordPress site installation’s then keep in your mind how WordPress keeps track of itself via WordPress URL and Site URL setting.
In this article today we will discuss many methods for changing your WordPress address and site address setting.
- Changing your WordPress address and site address setting in the admin dashboard.
- Changing your WordPress URL setting directly in the database.
- Change Site address in WP-config.php files.
- WordPress Site Address Change with Relocate Method.
Changing your WordPress Address and Site Address Setting in the Admin Dashboard
After using this method you could directly change the WordPress site address in the admin dashboard. Remember that after you click save change, your WordPress admin dashboard now opens with a new URl. So you should check your site URL.
When you are going to the general setting page in the admin dashboard then you see WordPress address (URL) and site address (URL). WordPress address means: the address to reach your file and site address indicates the location of your site files.
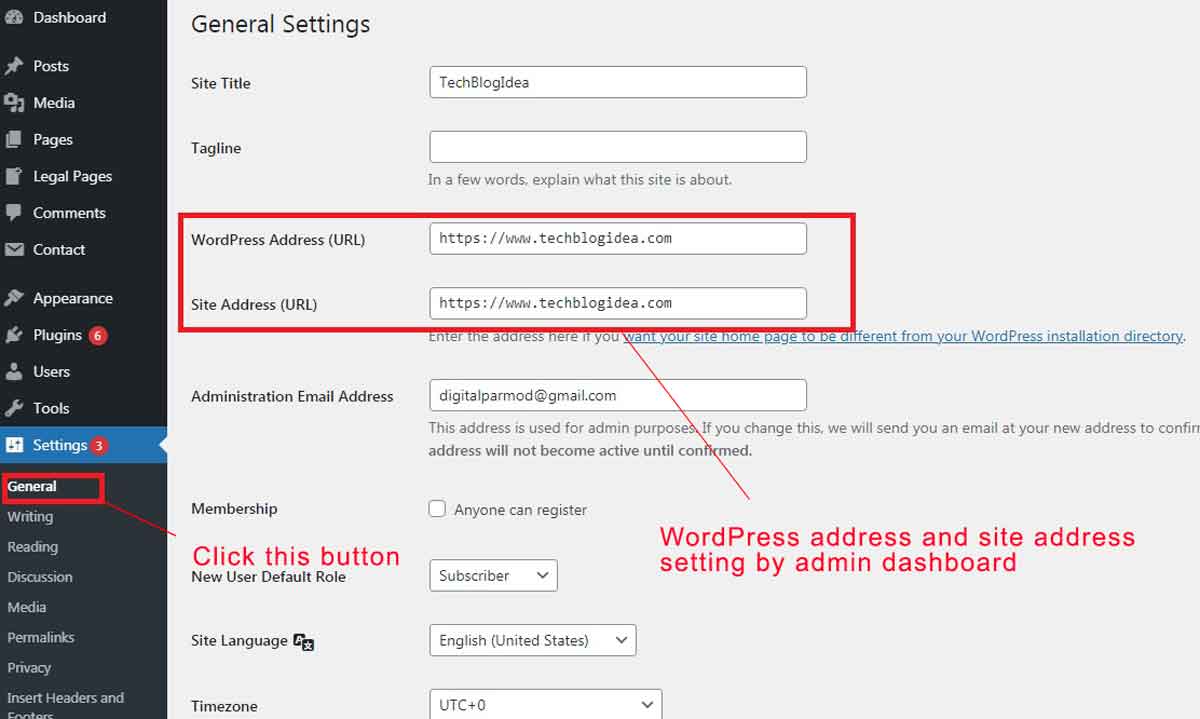
Step by step guide to change your WordPress URL setting in your admin dashboard.
- Firstly you will open the admin dashboard.
- Now you go to the “General” button in the “setting” option.
- After clicking the “General” button you front the general setting page.
- In this page you see two boxes: first are WordPress address (URL) and second are Site address (URL).
- Fill this box WordPress address and Site address of your site.
- After filling the address click “save change”.
Changing your WordPress URL Setting Directly in the Database
Using this method you can directly change your WordPress address setting in the database. The database name is “phpMyAdmin”, and this tool will get in your hosting cPanel.
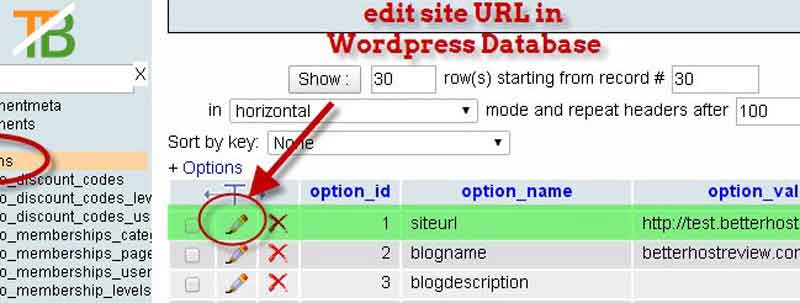
Step by step guide to change your WordPress URL directly in your database.
- First of all you go to your phpMyAdmin tool, by your hosting cPanel.
- Click your WordPress database from the left.
- After clicking on your database you will see WP_option in the table.
- Click WP_option.
- Now your front option_name column and check this column then you will see siteurl and home option.
- In the first column click “edit button”.
- Change your siteurl and home.
- After changing, click the save button.
Change WordPress Address and Site Address in WP-Config.php Files
you can easily change your Siteurl and Home from using this file WP-config.php. This WP-config.php file will be in your hosting cPanel.
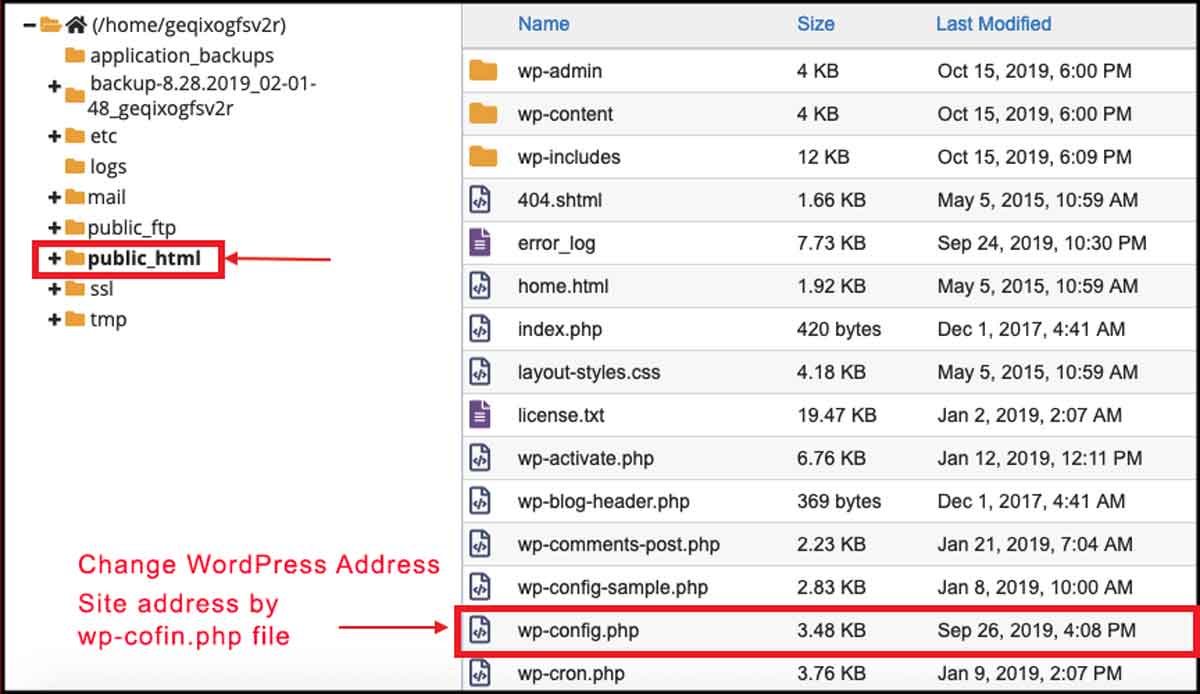
Step by step guide to change your siteurl and home in wp-config.php file.
- Open your hosting cPanel.
- Search file manager in search box.
- Open file manager.
- Click the WP-config.php file.
- Click the save change button.
- And last edit your siteurl and home.
Examples: define( ‘WP_HOME’, ‘http://yoursiteurl.com’ );
define( ‘WP_SITEURL’, ‘http://yoursiteurl.com’ );
WordPress Address and Site Address Change with Relocate Method
This method works when sites move from one server to another server because WordPress supports an automatic relocation method.
Step by step guide to change your WordPress site address with the RELOCATE method.
- Edit WP-confing.php file.
- At the top of the file add a line “define(‘RELOCATE’,true);”.
- After adding this file visit your page in your web browser. For example: https://yoursiteurl.com/wp/wp-login.php.
- Login your WordPress dashboard.
- Go setting>general.
- Check your WordPress site address.
Conclusion
In this article you read four methods, first: changing the WordPress address and Site address from admin dashboard, second: you WordPress site address directly could change from database, third: edit WP-config.php files, fourth: relocation methods. Now you go to your website and choose any method and solve this problem, But before leaving, tell this in the comment box, which method did you like?.